Excel File Gets Bigger When Uploaded to Onedrive
iv Means to Transfer Files from Google Drive To OneDrive
Whatever your reasons for switching from Google to Microsoft are, you are probably wondering how yous can transfer your Google Bulldoze files to OneDrive quickly and securely. Moving away from one service to the other may seem complicated and overwhelming but it doesn't take to be and so.
This article will walk you through the four methods of copying files from Google Bulldoze to OneDrive.
The easy way to move Google Drive to OneDrive is to utilise VaultMe which is a secure online app designed to automatically copy drive files between the accounts. Unlike all manual options described below, VaultMe is fast, precise, and simple.
4 Means to Migrate Google Drive to OneDrive
Choice 1. Copy your Google Drive files to OneDrive manually
This option involves downloading the files to your difficult drive and uploading them to OneDrive.
Hither'due south how you lot tin can do it:
-
Download the files from Google Drive to your computer. You can do that either by selecting them and clicking the "Download" push or past using Google Takeout.
If you determine to use Google Takeout, delight note that it volition not download files and folders that are shared with you. To salve the documents that other people have shared with you, select and download them manually from the "Shared with me" section of your Bulldoze.
- Upload the files to your OneDrive.
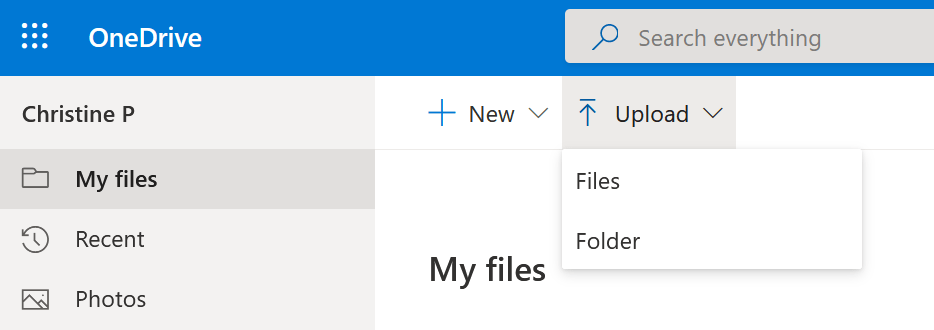
How to upload files to OneDrive
The obvious drawback of this method is that you lot take to handle your owned and shared files separately.
But there are other important things that you should also take into business relationship earlier you begin:
- Depending on the size of your Google Drive account, the download and upload process may take up to several days or even weeks.
- You lot volition need to have enough storage space on your difficult drive for a copy of your Google Bulldoze business relationship.
- Your calculator will take to stay powered on during the whole download and upload process. Any interruptions to the internet connection and power supply can cause the process to neglect.
- When you download multiple files (either manually or using Google Takeout), Google puts them in archives. To recreate the construction of your Google Drive in OneDrive, you lot volition accept to unzip the archives on your calculator and re-organize the files before you upload them to OneDrive.
- If you have a large account (over 10 GB) and decide to use Google Takeout, your archive will be split into several parts past default. Some of them may neglect to generate properly and the annal volition accept to be requested once again.
Option 2. Export your Google Drive files to OneDrive directly using Google Takeout
Using this option, you will be able to put a zipped archive of your Google Drive into OneDrive automatically.
Here's how you can do it:
-
Get to Google Takeout.
- Select "Drive" and click "Next footstep".
- In the "Commitment method" drop-down menu select "Add to OneDrive".
- Select the frequency ("Export once") and the export file blazon and size. Then click "Create export".
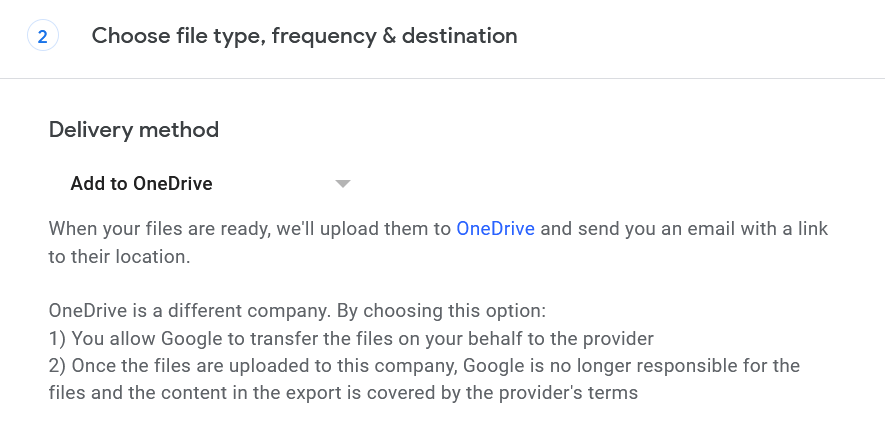
How to export Google Drive to OneDrive
This method has some major drawbacks, including the following:
- Google Takeout will not transfer the files and folders that are shared with you lot. To copy shared documents, select and download them manually from the "Shared with me" binder of your Drive. Then upload them to OneDrive.
- The migration process may take up to several days depending on the size of your export. Larger accounts (10+ GB) will be split into several archives by default.
- Google Takeout will export 1 or several athenaeum instead of private files and folders. To use your documents in OneDrive, y'all will get-go need to unzip and re-organize them.
Choice 3. Copy your files using Google Drive and OneDrive desktop apps
This method volition work only if you apply Google Drive to store files and folders that were not created in Google Drive's online services (such as Google Docs, Google Sheets etc.). If you mainly store documents of other types (such as images, PDFs, music and video files etc.), you can give this option a go.
But if you use Google Docs, Google Sheets, Google Slides frequently and wish to copy these documents to OneDrive, we suggest that you choose a different method.
And here's why: the Google Bulldoze app does non salve these files to your difficult drive. Instead, it displays links that will not exist useful in OneDrive afterwards you migrate them.
Here's how y'all can copy the files using the apps:
- Install Google Drive and OneDrive desktop apps.
- Connect your accounts.
- Drag and drop files and folders from Google Drive to OneDrive.
Just like all other transmission methods, this option is not ideal for the following reasons:
- Google Docs, Google Sheets, Google Slides and other documents created online are represented in your Google Drive desktop app equally links and non the actual files. If those links are dragged to a different location, they would nevertheless be pointing to your Google Drive business relationship.
- The Google Drive app volition not brandish the files and folders that are shared with y'all. You will non be able to elevate and drop them. To relieve these documents, download them from the "Shared with me" department of your Drive in a browser and so upload them to your OneDrive account.
- The desktop apps for cloud drives are not optimized for working with large volumes of files. If you lot have a large account (over 10 GB and/or over 10 000 files), the process may neglect to complete.
- It may take a while for the drives to sync (possibly a calendar week or more than) considering the apps will be downloading the documents from one online account and uploading them to the other using your hard drive and broadband connectedness.
- Yous'll need to have enough storage space on your hard drive for a temporary copy of your Google Drive account.
- You'll besides demand to take stable internet access and proceed your computer turned on during the copying process. The process may slow downward the piece of work of your machine and increase ability consumption.
Option 4. Use VaultMe to re-create your documents from Google Drive to OneDrive automatically [recommended]
VaultMe does non have the limitations of the transmission methods described to a higher place:
- It migrates both owned by yous and shared with you documents and is fully automated.
- It creates a precise copy of the Google Drive account within OneDrive and preserves the folder structure. All your files volition stay organized.
- It works online so you can close the browser and fifty-fifty turn off your computer while the migration is running.
- It is quick to set upwardly and works fast.
How VaultMe compares to manual methods
| Features | VaultMe | Manual download and upload | Direct Google Takeout consign to OneDrive | Drag & Drop method |
|---|---|---|---|---|
| Transfer of files from "My Drive" | Automatic | Manual | Automated | Manual |
| Transfer of files from "Shared with me" | Automatic | Manual | Not supported | Not supported |
| Doesn't need difficult drive storage | ||||
| Works online | ||||
| Preserves folder structure | ||||
| Copies Google Docs, Google Sheets, Google Slides | ||||
| Is recommended for both small (<x GB) and big (10+ GB and/or m+ items) accounts | ||||
| Generates a detailed migration written report | ||||
| Free option |
Conclusion
The choice of the migration method depends on several factors. They include the size of your Google Drive account, the type of files that you need to copy, your expectations of the speed and the accuracy of the results, and others.
Manual methods of transferring files from Google Drive to OneDrive may work well for small accounts. But when large volumes of files need to be moved, manual options have considerable limitations.
To ensure a quick and precise effect, employ VaultMe to re-create files automatically. Unlike all manual options, information technology is designed to transfer all files (both endemic and shared) and is easy to use. Although this option is not gratuitous, it is inexpensive and it definitely pays off.
Source: https://www.vaultme.com/articles/transfer-files-from-google-drive-to-onedrive
0 Response to "Excel File Gets Bigger When Uploaded to Onedrive"
Post a Comment